iPhoneで写真の名前を変える方法
こんにちは。ポスター印刷のプリオです。
プリオではスマートフォンで撮った写真をポスターにすることもできます。
スマートフォンからも印刷の依頼と写真の送信(入稿といいます)をすることができますが
気を付けていただきたいのが写真の送り間違いです。
写真に名前を付けて、送り間違いを防ぎましょう。
この記事ではiPhoneで写真に好きな名前を付ける方法と複数の写真をまとめて送信する方法をご紹介します。
写真に名前を付けるべき理由
・入稿履歴を管理できる
プリオではどの写真を送ったかはデータ名でお知らせしています。
データに自分で名前を付けていないと、送信履歴を見てもどの写真を送ったのかわからなくなってしまいます。
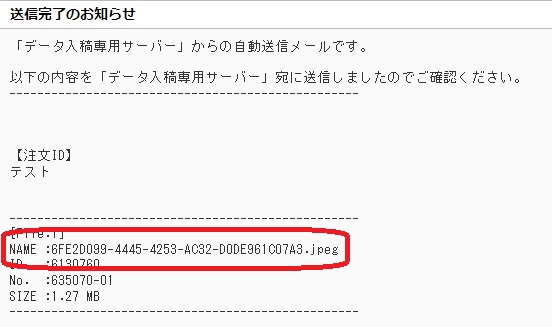
印刷データ送信完了メール
・印刷会社とのやり取りがわかりやすくなる
スマートフォンで撮った写真の名前はランダムな文字列になったり
すべて「image.jpg」のような名前で保存されてしまいます。
名前がわからないとお電話口でのやり取りが複雑になってしまいます。
・入稿間違いを防ぐ
もし似たような写真や画像を持っていると送る画像を間違えてしまったり
重複して同じデータを何回も送ってしまうといったことが起こってしまいます。
写真に名前を付けて印刷したいものとそうでないものをしっかり管理しましょう。
iPhoneで写真に名前をつける方法
iPhoneをご使用の場合、「ファイル」を使用して写真やデータに名前を付けることができます。
ファイルアプリが見当たらないときは「ファイル」と検索すると出てきます。

写真を例にとって方法をご紹介します。
カメラで撮った写真が保存されている「写真フォルダ」で管理したい写真を選び、左下のアップロードマークをタップします。
メニューが開くので【“ファイル”に保存】を選択してファイルに移動します。


ファイルアプリに移動します。移動した写真を見つけたら写真を長押しします。
メニューが開くので【名称変更】をクリック。


名称が変更できるようになります。管理しやすい名前にしましょう。


iPhoneで入稿する方法
プリオに送るときは「ファイルを選択」を選んで写真を選びましょう。
入稿ページ:https://www.oleshop.net/upload/



ファイルアプリなら圧縮もできる
ファイルアプリならフォルダを圧縮することもできます。
複数の写真をフォルダにまとめ、圧縮するとたくさんの写真を一度に送ることができるのでおすすめです。
ファイルアプリを開き右上の点々マークをタップ。

「新規フォルダ」タップします。フォルダができるので管理しやすい名前に変更しましょう。


フォルダを作ったらその中に写真を格納していきます。
写真を長押しして「移動」をタップし、先ほど作ったフォルダを探しましょう。
フォルダを見つけたら右上の「移動」をタップします。これでフォルダの中に写真を入れることができます。
そのほかにもまとめて送りたい写真をすべて入れましょう。


一つのフォルダに写真をまとめたらいよいよ圧縮します。
フォルダを長押しして「圧縮」をタップします。するとフォルダの名前の後ろに「.zip」がつきます。
「.zip」とついているのが圧縮ファイルです。


このzipファイルを送れば簡単に複数の写真をまとめて入稿ができます。
スマートフォンでプリオをご利用いただくお客様へ
パソコンをお持ちでなく、スマートフォンしか使用できないお客様は写真の送り間違いには十分ご注意ください。
スマートフォンを使用して大きなポスターを印刷することはできますが、ご注意いただきたい点がいくつかございます。
関連記事もご確認いただけますと幸いです。

