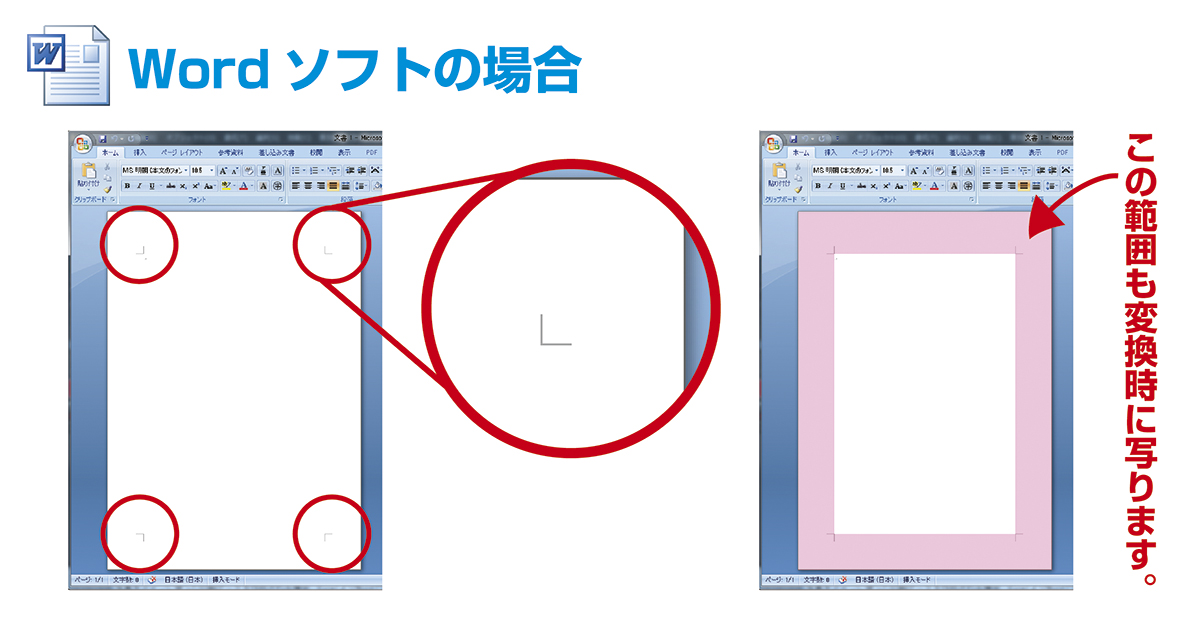PDFファイルで印刷される範囲(オフィスソフト編)
こんにちは!ポスター印刷のプリオです。
プリオでは印刷データとしてPDFファイルでの入稿を受け付けております。
そのためオフィスソフト(Word、Excel、PowerPoint)で作成したデータでも印刷が可能です!
- PDFファイルへの変換方法
ファイルメニューの「名前を付けて保存」から「ファイルの種類」の項目からPDF形式を選ぶだけ。
(2007以降のバージョンは標準の機能です。)
ですが、簡単にできてしまう反面注意しなくてはいけない事があります。
それが「印刷サイズ」と「余白」です。
PDFファイルに変換すると意図しない余白が付いたり、サイズが少し違うサイズに変換されたなんて事ありませんか?
各ソフト毎に起きやすい失敗と解決策を以下でご紹介していきます。
Wordの場合
Wordでは最初に新規でページを開くとA4サイズの白紙のページが開きます。
このページ内の4隅にL字マークの表示のようなモノがあります。
間違いやすいのですが、このL字の部分より外側もPDFファイルに変換すると写ったままです。
このままだと周囲に余白が付いた状態で印刷されます。
対処法
ページ全体に文章や写真をレイアウトするか、「ページレイアウト」タブから「余白」を選択して、
上下左右と、とじしろの余白の数値を「0」にしてしまえばL字は消えます。
(OKボタンを押した後の警告文は無視してOKです。)
PowerPointの場合
このソフトは新規でページを開くとお使いのPCの画面サイズに合わせた状態のページサイズで開かれます。
なのでページのサイズを見てみると以下のようにA4サイズ(29.7cm×21cm)とは少し違うサイズになります。
このままですと、定型サイズA2やB2などで印刷する時に縦横の比率が違う為、余白が出てしまいます。
対処法
最初に開いた段階で、「デザイン」タブの「ページ設定/スライドの設定」から、ページのサイズを印刷したいサイズに変更しましょう。
Excelの場合
このソフトが印刷データを作る時は一番厄介です。
ExcelでPDFファイルを作成すると大なり小なり絶対に余白が周囲に発生します。
なぜ余白が発生するのかというと印刷物を束ねて冊子にした時にできる綴じ代を考慮して余白を勝手に付けて印刷する設定になっているのです。
その為、勝手に画像が縮小されたり縦横比が変形されてPDFに変換されます。
対処法
余白を小さくする事は可能ですが無くす事はできないため、基本的にはポスター印刷用のデータ作成にはおススメできないソフトです。
文字などが主体の読み物の印刷物であれば、このソフトでも問題無く作れます。
写真をメインに使った印刷データを作成される場合、ExcelよりWordで作成される事をおススメします。
プリオでは余白を取り除く(トリミングする)ことができますので、ご注文の際に『余白をなくしたい』とご希望をご明記ください。
ご希望がない限りは余白もデザインの一部ととらえてそのまま印刷します。
以上、ご紹介でした。オフィスソフトでデータ作成をされている方はご参照くださいませ!