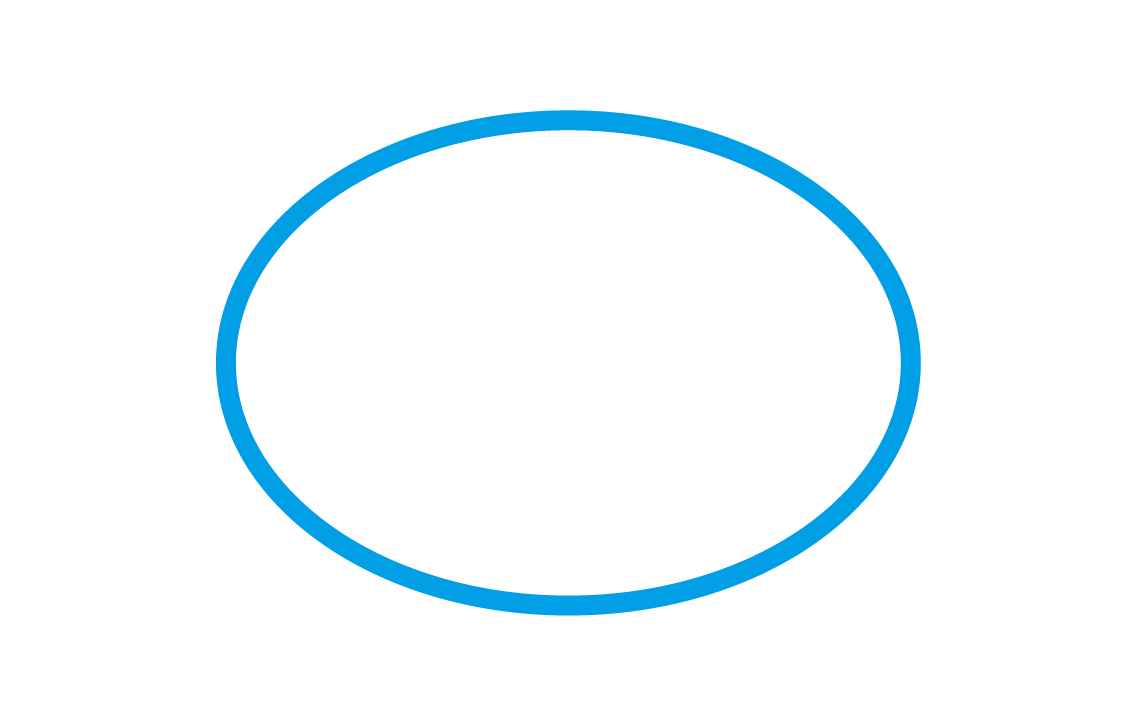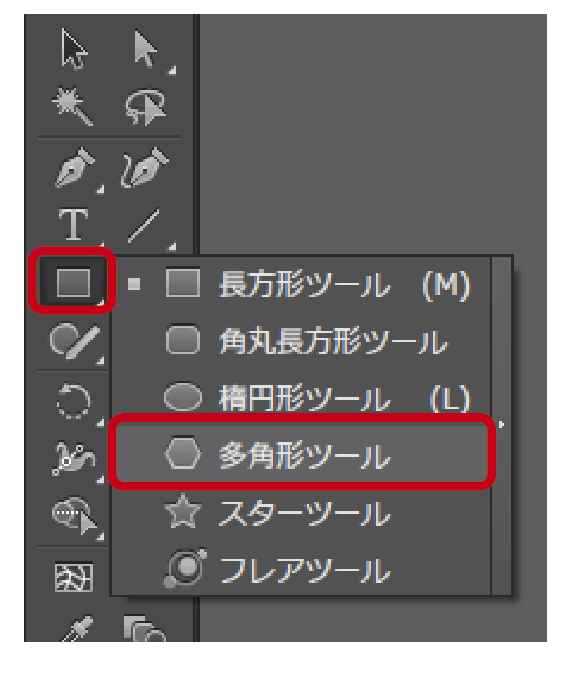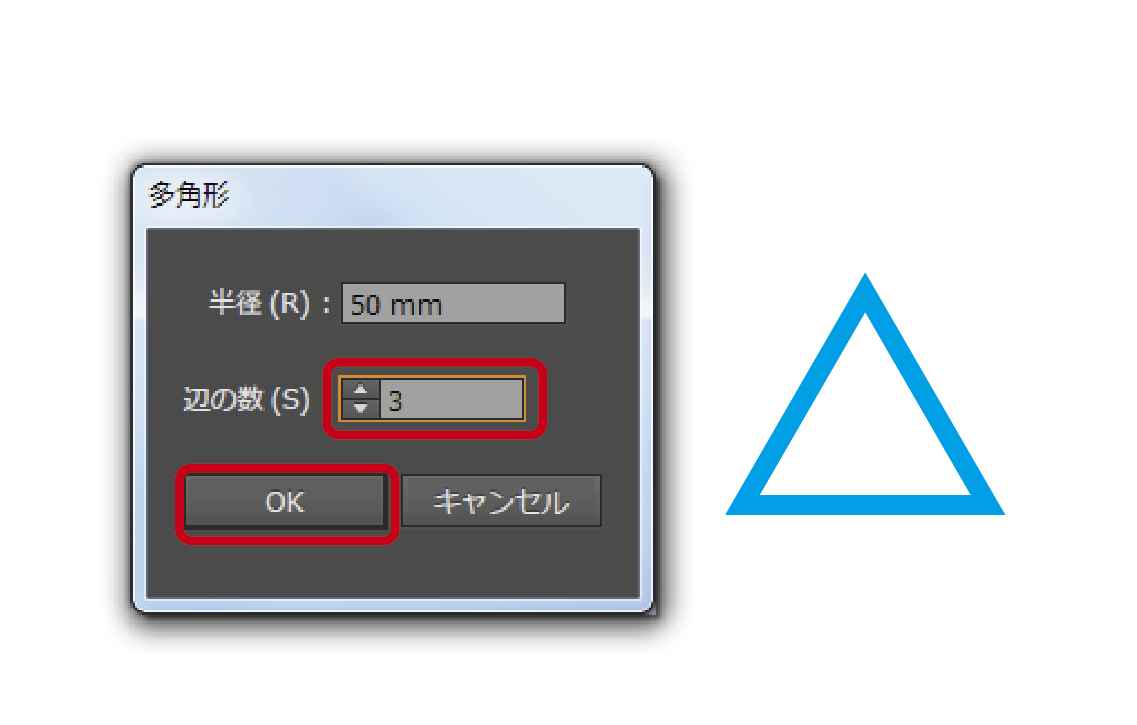イラレで簡単3ステップ!「マル」と「三角」でできる超簡単な吹き出しの作り方!
こんにちは!
データ処理チームのペリ子です。
漫画でおなじみの吹き出し。
ポスターや看板にもよく使われているのを見ます。親近感がわくレイアウトアイテムですよね。
このブログを書くにあたって、吹き出しの起源を調べたのですが、
サザエさんの作者長谷川町子さんだ~というところから始まり、
いや、江戸時代だ!いやいや、平安時代の鳥獣人物戯画だ!
いやいやいや、紀元前 マヤ文明だ・・・・と壮大な説になってしまったので、
ご興味のある方は各自お調べください(笑)
さて、話を戻しますが、今回はとーっても簡単な吹き出しの作り方をご紹介いたします。
簡単な吹き出しの作り方
まず、楕円形ツールで楕円形を作ります。
次に多角形ツールで三角形を作ります。(図左:長方形ツール長押しで出てきます。)
多角形ツール選択後、アートボードをワンクリックして出てくる多角形ウィンドウの辺の数を「3」に設定。
三角形を最初に作った楕円形と重ねます。
三角形の傾きやサイズを変えて、お好みの位置に調整してください。
パスファインダーの形状モードの「合体」をクリックします。
※合体は選択したオブジェクトが一つに繋がる機能です。
パスファインダーのパレットがない場合は、上部の【ウィンドウ→パスファインダー】で出てきます。
【ワンポイント】
Altを押しながら「合体」をクリックすると、吹き出しの三角部分の位置を変えたり、
サイズを変えたり調整ができる状態の吹き出しになります。慣れない内はおススメです!
吹き出しの上でダブルクリック、もしくはグループ選択ツールで動かしたい方のオブジェクトを選択・編集してください。
位置が決まったら形状モード右側の「拡張」ボタンをクリックして完成させてください。
合体(拡張)後は、完全に一つのオブジェクトとなりますので、
色を変えたり、線幅を変えたり自由自在です!
合体させるオブジェクトの形を変えればこんな吹き出しも!お試しくださいね。