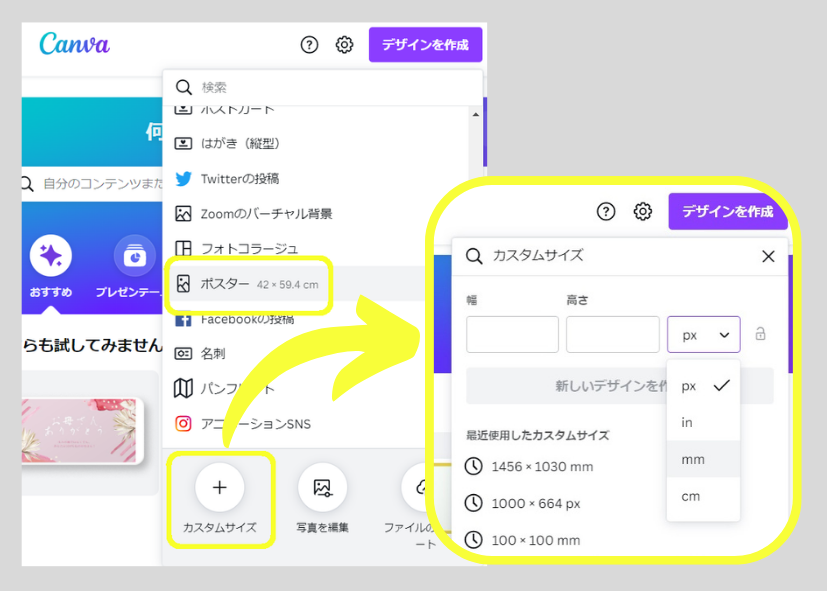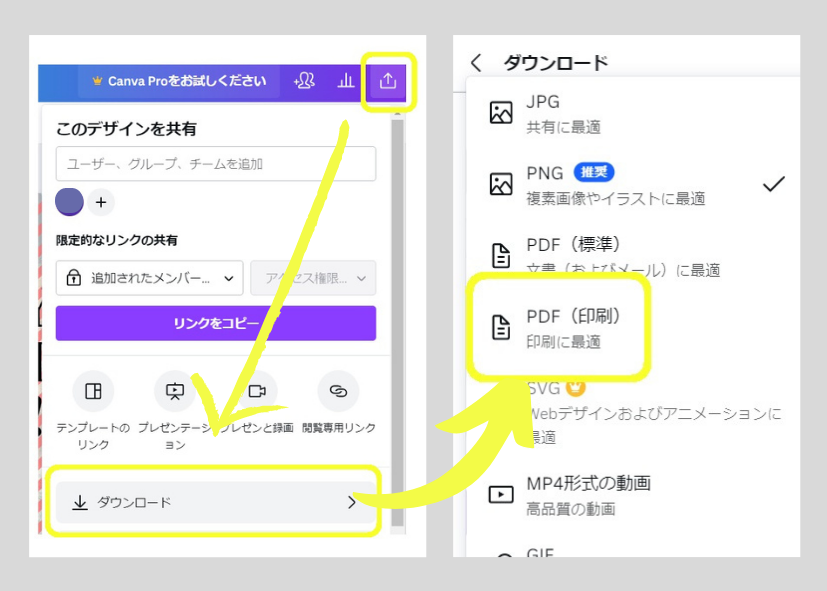【Canvaでポスター印刷】印刷データの作り方

こんにちは!ポスター印刷のプリオです。
近頃プリオにポスター印刷を依頼するお客様の中にも「Canvaで印刷データを作りました」という方が増えています!
かく言うわたくしもブログのアイキャッチ作りはいつもCanvaさんにお世話になっています。
この記事ではcanvaユーザー向けにポスター印刷用のデータの作り方をご紹介します。
目次
Canvaとは
canvaとは、まるでプロのデザイナーが作ったかのようなデザインが出来るアプリです。
アプリ版とブラウザ版があり、基本機能は無料で使えます。
たくさんのテンプレート、イラスト素材、写真素材、フォントがあり
一部有料の機能や素材もありますが無料でも素敵なデザインが作れます。
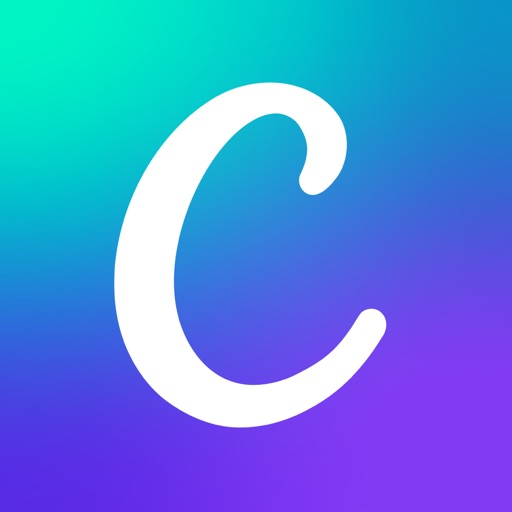
初めてCanva使う方はこちらのブログで使い始めの方法をご案内しています。
Canvaで好きなサイズを設定する方法
デザインをし始めるときにまずはサイズを選びます。
選択肢の中に「ポスター」があります。これはA2サイズ( 420 × 594㎜ )です。
A2サイズのポスターを印刷したい場合はこちらでOK!
それ以外のサイズのポスターを印刷したいときは「カスタムサイズ」を選んで
任意のサイズを入力しましょう。
印刷するための保存方法
デザインが出来上がったら保存。
「共有」ボタンを押して「ダウンロード」を選びます。
保存形式が選べるので「PDF(印刷)」を選びましょう!
PNGなどを選ぶと画質が低くなり、写真や画像が粗くなる場合があります。
保存されたPDFデータを開くと周囲に余白と四隅に線が入っています。
これは印刷会社がきれいに印刷するために必要な余白と線です。印刷物が仕上がった時にはなくなっていますのでご安心ください。
この余白と線が入った状態で印刷会社にデータを入稿して問題ありません。
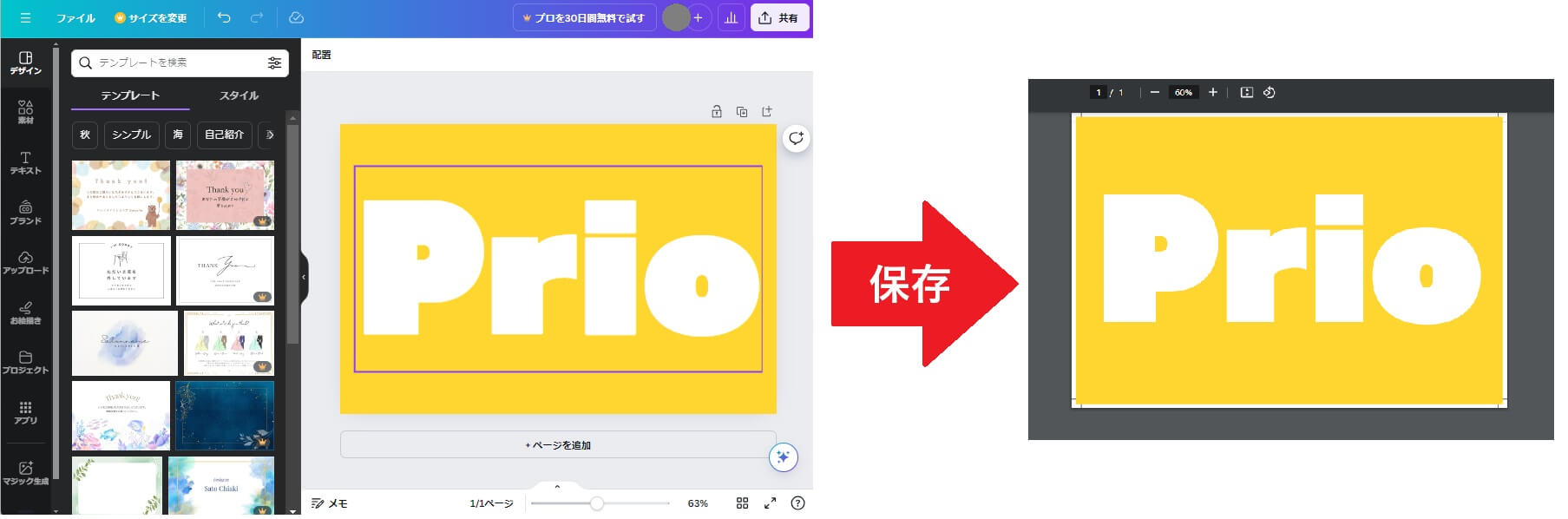
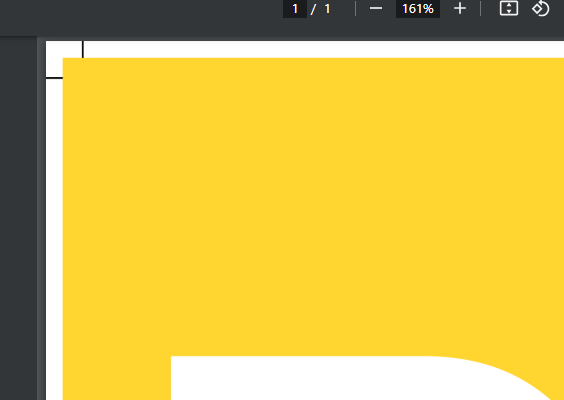
保存されたPDFの四隅
Canvaで写真の画質を確認する方法
パソコンで操作しいる方は印刷を依頼する前に仕上がりをご確認ください!
保存したPDFを開いて表示倍率を「100%」にします。
倍率の欄を入力・選択するか、「Ctrl + 1」を押しても100%表示になります。
100%表示されたときの画質がほぼポスターの仕上がりと同等の画質です。
この段階で画質が気になる場合は、写真を変えたり、サイズを見直していただいくのをおすすめします。
● スマートフォンで操作をしている方へ
スマートフォンではPDFの拡大率を指定することができません。
画質が心配な場合はプリオスタッフが確認するので注文の時に「画質が心配」と伝えてください。
スマートフォンしか持っていない(パソコンを持っていない)ことを伝えていただくとプリオスタッフは察してご案内できます! 😉
デザインを作る以外のCanvaの使い方
デザインをする目的だけでなく、写真を加工するのにもcanvaは大活躍。
canvaユーザーのかたはぜひデザイン以外でもご活用ください!
トリミング位置の確認
持っている写真が印刷したいサイズになっていないとき、トリミングをしたり余白を足す必要があります。
どこをどのくらい切るか、どのくらいの余白がつくのかを確かめることもできます。
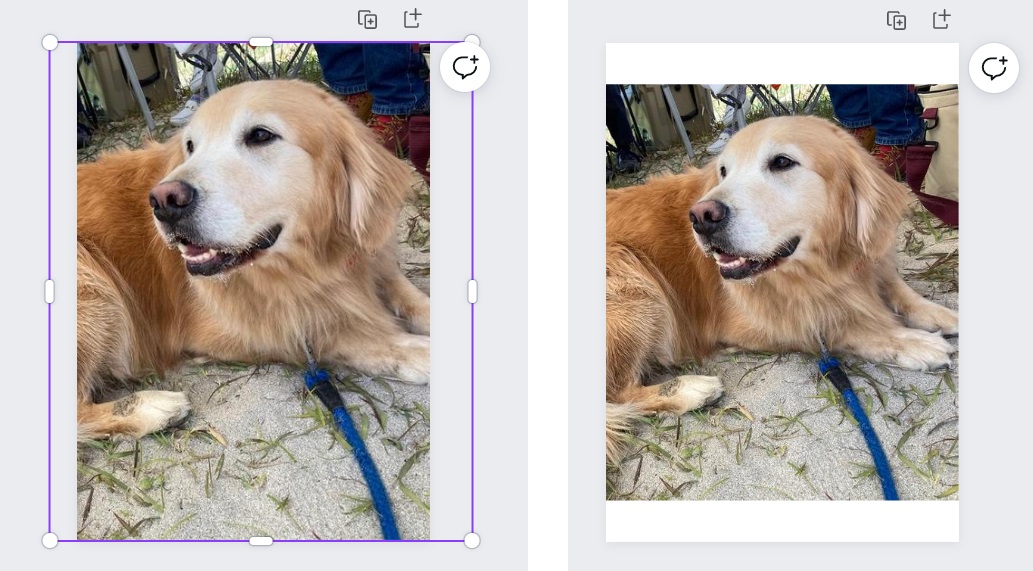
左はトリミング、右は余白を足しています。
画質確認
印刷したいサイズで設定し、写真を張り付けてPDFで保存。
先ほど案内した方法で持っている写真が大きく印刷できるか確認することができます。
色調調整
写真の明るさや彩度、明暗を変えられるほかフィルターもあります。
写真の色合いを変えることもcanvaで簡単にできます!
プリオでcanvaで作ったポスターの印刷をおすすめする理由
canvaで作ったデザインはいろいろな印刷会社で印刷できます。
しかしプリオなら、RGB印刷ができます!
canvaで作るデザインはすべてカラーモードがRGBになっています。
多くの印刷会社でRGBデータはCMYKに変換して印刷しており、そのため色がくすんでしまうことがあります。
プリオではRGB印刷に対応しています。
プリオならcanvaで作ったデータも鮮やかな発色でポスター印刷できます。
無料ソフトでここまでできるなんて…!
デザインができたらぜひ印刷はプリオまで。